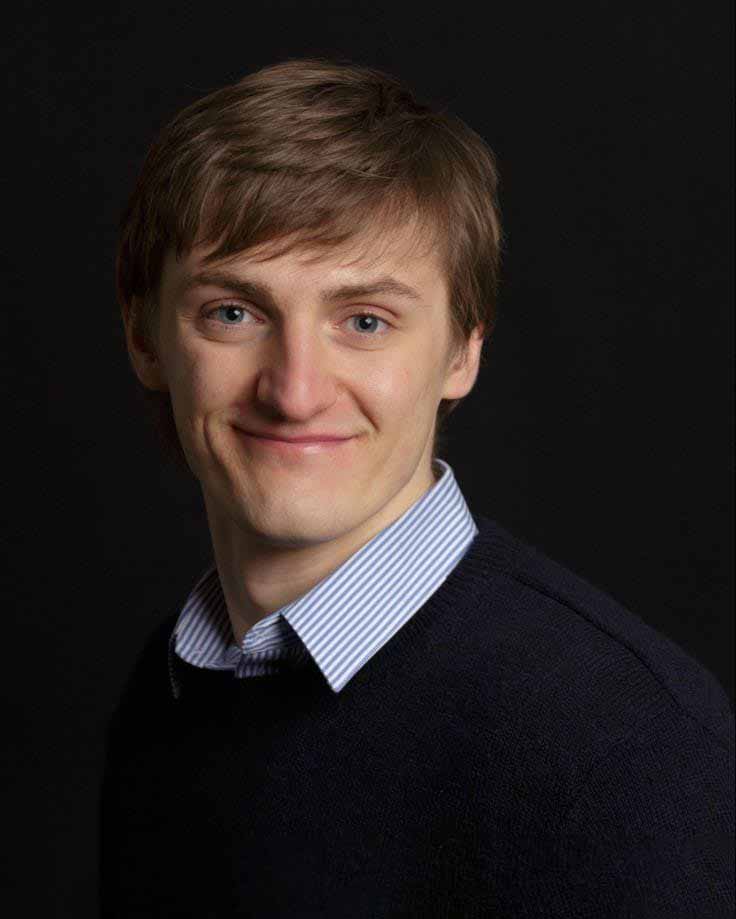Address
304 North Cardinal St.
Dorchester Center, MA 02124
Work Hours
Monday to Friday: 7AM - 7PM
Weekend: 10AM - 5PM
Address
304 North Cardinal St.
Dorchester Center, MA 02124
Work Hours
Monday to Friday: 7AM - 7PM
Weekend: 10AM - 5PM
The 15222 series of errors is a normal problem for QuickBooks users. If you are blocked with this error and unsure how to solve it, this guide will help- you through a straightforward step-by-step method to fix it effectively. Handling with QuickBooks errors can be difficult, but with the right approach, you can resolve them. In this article, we’ll focus on updating QuickBooks error 15222, search the possible reason behind it, and highlight the steps you can take to fix the issue. The error normally happen when downloading payroll or QuickBooks desktop updates. It falls under the 15222 series of errors and it many times the reason by QuickBooks’ helplessness to find a secure network connection with the server, stopping the download of necessary update files. Let’s jump into the details and get your QuickBooks back on track.
What is QuickBooks Desktop Update Error 15222?
Error 15222 in QuickBooks Desktop happen when the software is not able to connect to the internet to download important update files. This issue can happen due to so many reasons, which we’ll search in detail later in this article. To confirm you fully understand the problem and its solutions, read through this guide carefully. If you need professional support at any point, you are welcome to reach out to our team of U.S.-based QuickBooks experts, who are available to provide support whenever you need it.
Related Article: Your Go-To Guide for Fixing QuickBooks Error 1328
What reasons Error Code 15222 in QuickBooks Desktop?
So many feature can activate QuickBooks Error 15222. Below are some of the most common reasons:
1.Expired or Invalid Digital Signature: If the registered digital signature no longer functions or is deactivate in Internet Explorer, this error may occur.
2.Internet search Not Set as Default Browser: When Internet search is not set as the default browser, QuickBooks may fail to find the important connection for updates.
3.Security Software Interference: Antispyware, anti-adware, or antimalware programs may mistakenly identify QuickBooks as a normally threat, blocking its operations. While this error is not typically linked to antivirus software, it can be the reason if the antivirus is messed up with repeating antispyware features.
By understanding these cause, you can take the suitable steps to resolve the issue and prevent it from.
Pro Tips to Fix QuickBooks Error Code 15222 Like an Expert
If you’re facing QuickBooks Error Code 15222, don’t worry—here are some advanced solutions to help you resolve the issue quickly. Follow these steps to fix the problem like a pro:
Solution 1: Install a Digital Signature Certificate
1.Close QuickBooks Desktop: Confirm the application is completely closed, as the digital signature may not be visible if QuickBooks is running.
2.Locate the QBW32.exe File: Find one’s way to the following path:
Drive:\Program Files\Intuit\QuickBooks.
3.Access Properties: Right-click on the QBW32.exe file and select Properties.
4.Check the Digital Signature: Go to the Digital Signature tab and verify that Intuit Inc. is selected from the signature list.
5.View Certificate Details: Click on the Details tab, then select View Certificate from the Digital Signature Details window.
6.Install the Certificate: In the certificate window, choose the option to Install Certificate.
7.Complete the Installation: Click Next and then Finish when prompted. Restart your computer to apply the changes.
8.Update QuickBooks: Open QuickBooks, go to the Help menu, and select Update QuickBooks Desktop to download the latest updates.
Solution 2: Set Internet Explorer as the Default Browser
If Internet Explorer is not set as your default browser, it can cause Error 15222. Follow these steps to configure it:
1.Open Internet Explorer: Launch the browser on your system.
2.Access Internet Options: Click on the Tools menu and select Internet Options.
3.Set as Default Browser: Go to the Programs tab and click on the Make Default option.
4.Save Changes: Click OK to confirm your settings.
5.Update QuickBooks: Once Internet Explorer is set as the default browser, try updating QuickBooks again. If the error persists, proceed to the next solution.
Solution 3: Adjust Antivirus Settings and Add QuickBooks Files to Exceptions
Third-party security software, such as antivirus or antimalware programs, can sometimes block QuickBooks from accessing the server, leading to Error 15222. To resolve this, you’ll need to modify your antivirus settings to exclude QuickBooks files. Here’s how:
1.Open Your Antivirus Program: Launch the antivirus or security software installed on your computer.
2.Modify Settings: Navigate to the settings or configuration section of the program.
3.Add QuickBooks Files as Exceptions: Include the following QuickBooks-related files and websites in the exceptions or allow list:
-Qbw32.exe
-Qbupdate.exe
-Intuit.com
-QuickBooks.com
-Payroll.com
4.Save Changes: Once these files are exempted, the security software will no longer block QuickBooks from downloading payroll updates.
Important Note: If the above steps don’t resolve the issue, or if the error isn’t caused by the reasons mentioned earlier, proceed to the next solution.
Solution 4: Use the QuickBooks File Doctor Tool via Tools Hub
The QuickBooks File Doctor Tool is a powerful utility designed to diagnose and fix common QuickBooks issues, including Error 15222. Follow these steps to use it:
1.Download and Install QuickBooks Tool Hub:
-Visit the official Intuit website to download the QuickBooks Tool Hub.
-Install the program on your computer.
2.Launch the Tool Hub:
-Open the QuickBooks Tool Hub after installation.
3.Navigate to Company File Issues:
-Select the Company File Issues tab within the Tool Hub.
4.Run the QuickBooks File Doctor:
-Click on the Run QuickBooks File Doctor Tool option.
-The tool will automatically scan for issues and attempt to fix them.
Solution 5: Temporarily Disable Windows Firewall
Sometimes, the Windows Firewall can interfere with QuickBooks’ ability to connect to the internet, leading to Error 15222. To resolve this, you can temporarily turn off the Windows Firewall by following these steps:
1.Open Settings: Click on the Start menu and select Settings.
2.Access Windows Security: Navigate to Windows Security from the settings menu.
3.Go to Firewall & Network Protection: Click on Firewall & Network Protection.
4.Disable Firewall for Networks: Select Public Network, Domain, and Private Network one by one, and toggle off the Windows Defender Firewall for each network type.
Note: Remember to re-enable the firewall after resolving the issue to ensure your system remains secure.
Check Internet Connectivity
A weak or unstable internet connection can also trigger Error 15222. To ensure your connection is stable:
1.Disconnect Ethernet Cable: Remove the Ethernet cable connecting your modem to the router.
2.Direct Connection: Plug the Ethernet cable directly into your computer.
3.Reboot the Router: Restart your router and check if your system recognizes the connection.
Solution 6: Update Your Security Software
Outdated security software can sometimes cause conflicts with QuickBooks. To avoid this:
1.Update Security Software: Ensure your antivirus or antimalware software is updated to the latest version.
2.Run a Full System Scan: Perform a complete system scan to detect and quarantine any virus-infected files that might be causing the issue
Final Thoughts
By following the solutions outlined above, you should be able to resolve QuickBooks Error Code 15222 effectively. However, if the issue persists or you need additional assistance, don’t hesitate to reach out to our QB Data Works support team. Our team of experts is available to provide immediate and reliable support to help you get back on track.
Ethan Harrison, a seasoned technical writer with over a decade of expertise in data recovery, is dedicated to educating businesses on data security. His insightful articles, published across various platforms, empower readers with essential protection strategies. Beyond his profession, Liam enjoys family time, exploring scenic trails, and perfecting his golf game.