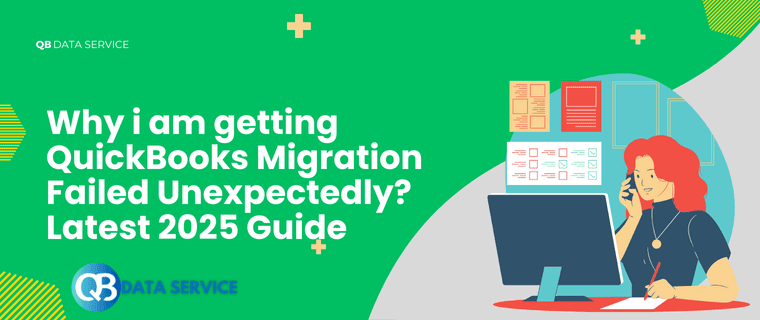Migrating QuickBooks to a new system or upgrading to a newer version should be a seamless process, but sometimes, things don’t go as planned. If your QuickBooks migration fails unexpectedly, don’t panic. Understanding why these failures happen and how to troubleshoot them can save you time and frustration. In this guide, we’ll explore the common reasons behind migration failures and how to fix them.
Why QuickBooks Migration Fails Unexpectedly
Migration failures in QuickBooks can occur for various reasons, from software compatibility issues to corrupted files. Below are some of the most common causes:
- Corrupt or Damaged Company File: If your QuickBooks company file is damaged, the migration process may fail.
- Incomplete Installation of QuickBooks: If the QuickBooks installation is incomplete or corrupted, migration may not work correctly.
- Compatibility Issues: Trying to migrate to an incompatible version of QuickBooks or Windows may cause unexpected failures.
- Insufficient User Permissions: If you lack admin privileges, QuickBooks may not be able to migrate data.
- Third-Party Software Conflicts: Security software, antivirus programs, or firewall settings may interfere with the migration process.
- Storage and Network Issues: If the target system doesn’t have enough space or the network connection is unstable, migration can fail.
How to Troubleshoot and Fix QuickBooks Migration Failures
Now that we understand the causes, let’s go through troubleshooting steps to fix QuickBooks migration failures.
1. Run QuickBooks File Doctor
QuickBooks File Doctor is a built-in tool that helps diagnose and repair damaged company files. Follow these steps:
- Download and install QuickBooks Tool Hub.
- Open QuickBooks Tool Hub and select Company File Issues.
- Click Run QuickBooks File Doctor and select the problematic company file.
- Let the tool scan and repair the file.
If migration fails due to a corrupted company file, this should fix the issue.
2. Ensure QuickBooks is Up to Date
Running an outdated version of QuickBooks may cause compatibility issues. To update QuickBooks:
- Open QuickBooks and go to Help > Update QuickBooks Desktop.
- Click Update Now and wait for the process to complete.
- Restart QuickBooks and try migrating again.
3. Verify User Permissions
If you’re not using an administrator account, you may not have the required permissions to migrate QuickBooks.
- Log in as an Administrator.
- Right-click on QuickBooks and select Run as Administrator.
- Try the migration process again.
4. Check for Software Conflicts
Firewalls, antivirus software, or third-party applications may interfere with QuickBooks migration.
- Temporarily disable antivirus and firewall settings.
- Close unnecessary background applications.
- Retry the migration.
- Once completed, re-enable security settings to ensure system safety.
5. Use QuickBooks Migration Tool
QuickBooks provides a built-in Migration Tool to transfer data between computers. To use it:
- Open QuickBooks on the old computer and go to File > Utilities > Move QuickBooks to Another Computer.
- Follow the on-screen instructions to generate a migration file.
- Copy the migration file to the new computer and run the migration process.
6. Verify System Requirements
Ensure that your new system meets QuickBooks’ minimum system requirements.
- Check Windows version compatibility.
- Ensure there is enough storage space on the target drive.
- Make sure your QuickBooks version is compatible with the new system.
7. Repair QuickBooks Installation
A faulty QuickBooks installation may cause migration issues. You can repair QuickBooks by:
- Opening Control Panel > Programs and Features.
- Selecting QuickBooks > Uninstall/Change.
- Clicking Repair and following the on-screen prompts.
After the repair, restart your computer and try migrating again.
8. Manually Copy Company Files
If the automatic migration tool fails, try manually copying the company files.
- Locate your QuickBooks company file (typically with a .QBW extension).
- Copy the file to an external drive or cloud storage.
- Paste it into the QuickBooks folder on the new system.
- Open QuickBooks and navigate to File > Open or Restore Company to access the copied file.
Preventing Future Migration Failures
To avoid unexpected QuickBooks migration failures in the future, consider the following best practices:
- Regular Backups: Always back up your QuickBooks company file before attempting migration.
- Check Compatibility in Advance: Ensure both QuickBooks and your system meet the necessary compatibility requirements.
- Keep Software Updated: Always use the latest version of QuickBooks to minimize bugs and compatibility issues.
- Run Maintenance Tools Periodically: Use QuickBooks File Doctor and other built-in tools to keep your company file healthy.
- Ensure a Stable Internet Connection: If migrating to a cloud-based version, ensure your internet connection is stable.
Conclusion
QuickBooks migration failures can be frustrating, but they are often fixable with the right troubleshooting steps. By diagnosing the root cause—whether it’s a corrupt file, compatibility issue, or software conflict—you can take the necessary actions to resolve the problem. If all else fails, consider reaching out to QuickBooks support for professional assistance.
By following the solutions outlined in this guide, you’ll be better equipped to handle unexpected QuickBooks migration failures and ensure a smooth transition to your new system. Happy bookkeeping!